Updates to Slideshow: Autoplay, navigation bar, and QR codes
Present with auto-play, use the segmented navigation bar with slide previews, and share by QR code.
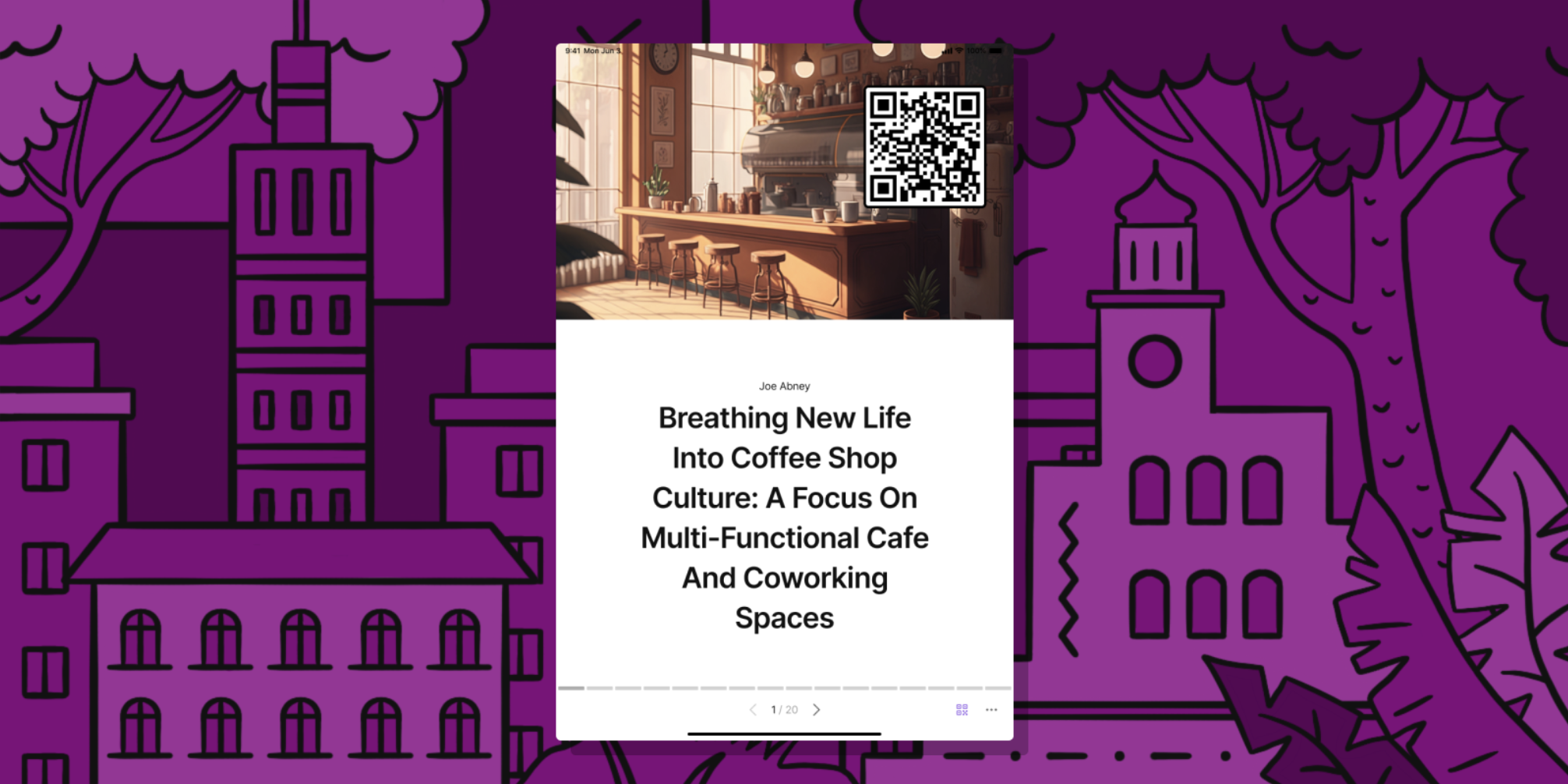
You step on stage. The auditorium is packed. You remember the advice your dad gave you: Imagine everyone in their underwear. This feels borderline immoral but you try it anyway. It doesn’t work. you’re nervous.
You pull up your Padlet Slideshow to make your presentation. It looks great, but you don’t want to click through all the slides manually, you just want to talk.
Don’t worry! Slideshow now has autoplay.
Autoplay your slideshow
The autoplay button is located in the bottom left corner of the Slideshow screen. Autoplay advances slides at the time interval of your choice. The ‘Auto’ setting will advance slides based on the number of words in each slide. This is designed for speakers who want the slides to advance at the pace they speak.
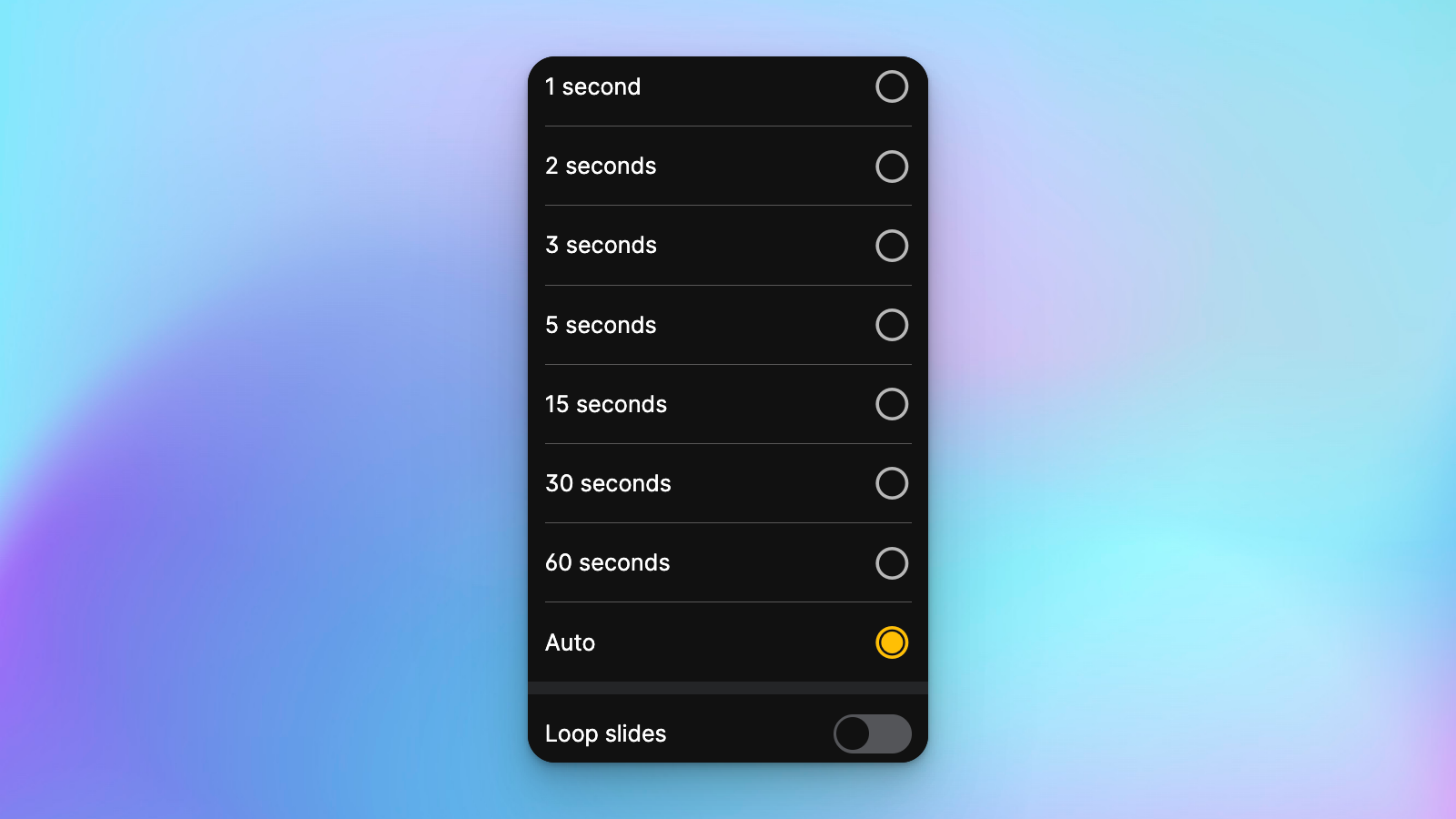
So now you’re presenting hands-free. Things are going well, but you want the audience to be able to follow along on their phone. You could display the link on your screen, and wait for people to manually type it in, or you could click one button and allow the audience to connect in seconds with a QR code.
Slideshow QR codes
Selecting the QR code button on the title slide displays a QR code that links directly to your Slideshow. If a user accesses your QR code using their mobile device, your Slideshow will automatically adapt to fit their screen.
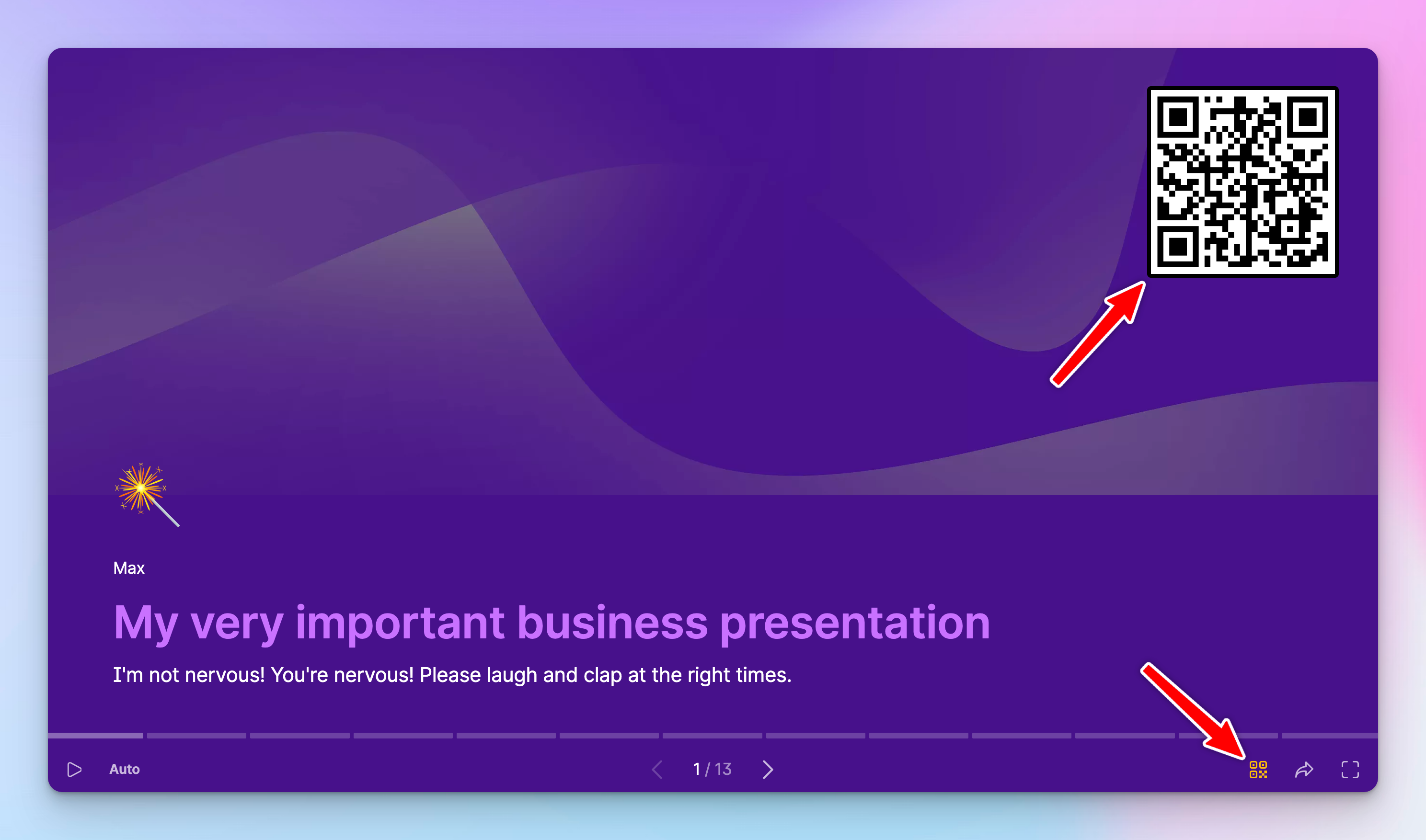
You finish and breathe a sigh of relief. A hand shoots up. Someone asks a question about slide 2. Your hands are shaking as you approach the keyboard. Will you have to click back through every slide? Of course not!
You’ll use Slideshow’s new navigation bar.
A segmented navigation bar with slide previews
The navigation bar is similar to what you see at the bottom of a YouTube video. It will display a slide preview when you hover over it. For small or regularly sized slideshows, the navigation bar will be segmented to represent each individual slide. With many slides, the navigation bar will display as a continuous line, and slide previews will display at the slide’s relative position in the slideshow.
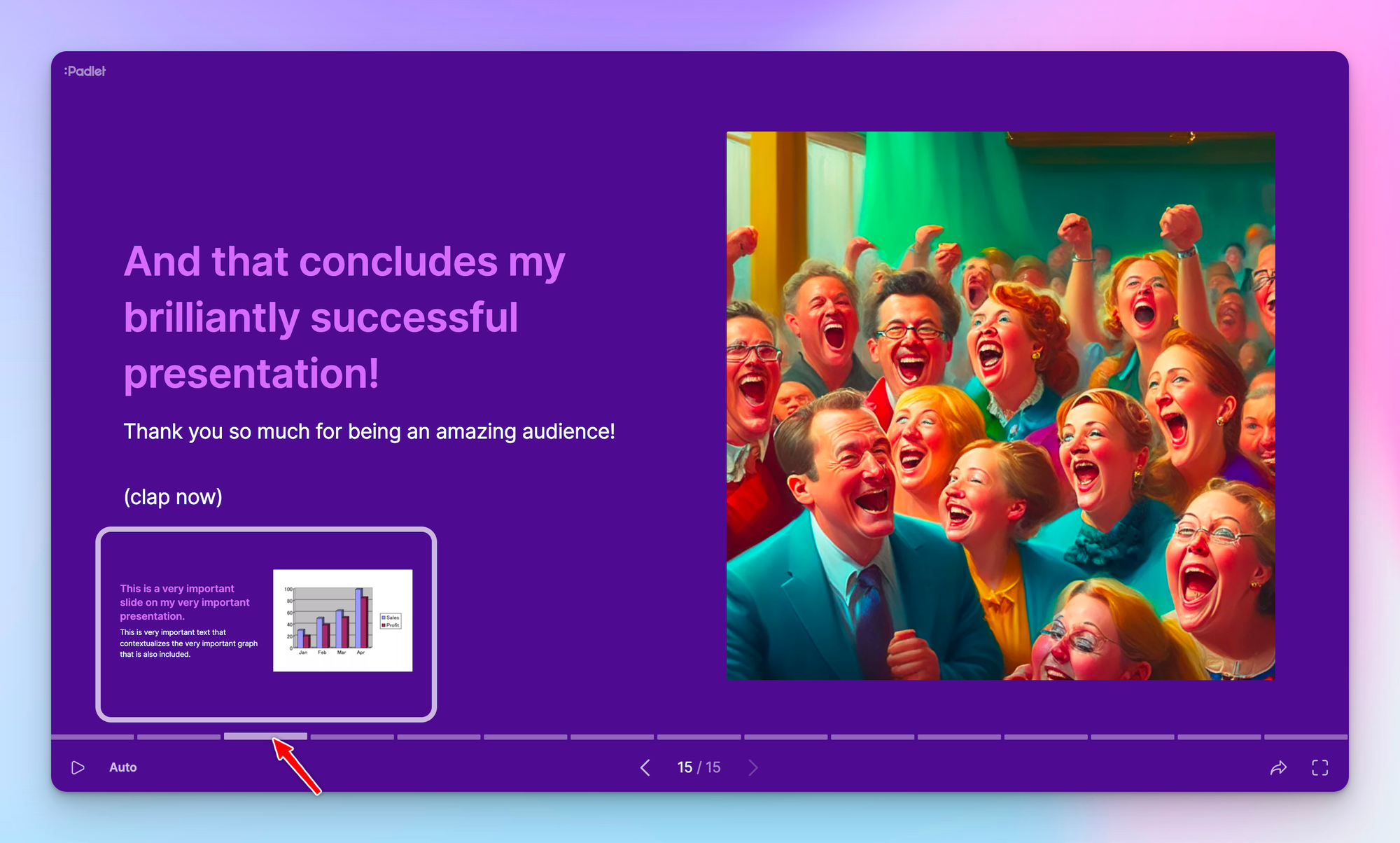
You receive a standing ovation. Your presentation is a roaring success. Your dad finally respects you.

