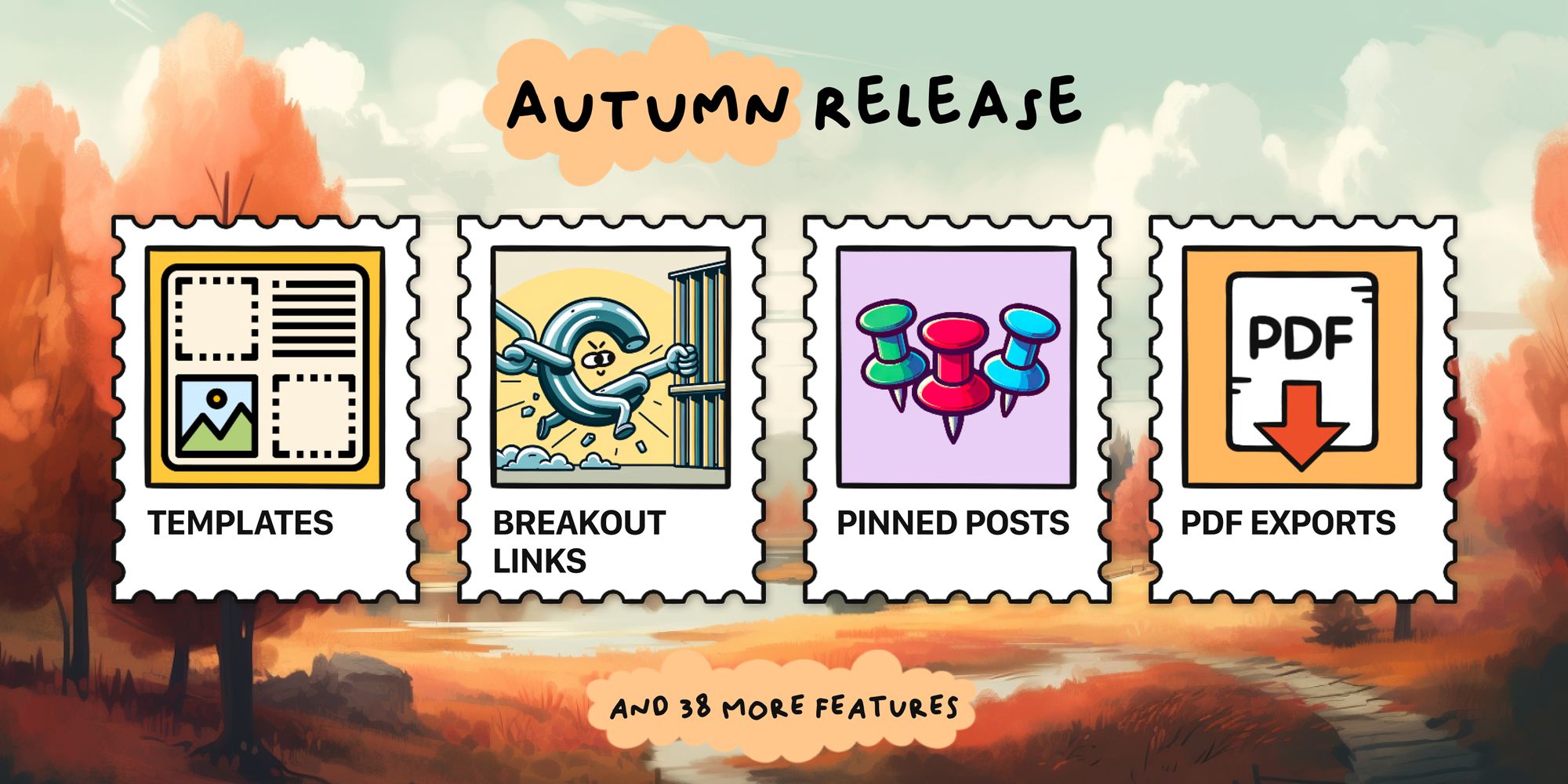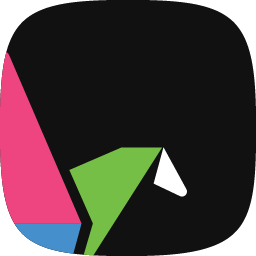Post fields customization
Control the structure of posts on your padlet. Customize your post composer with editable placeholders, text fields, and attachment options.

Padlets are most powerful when many users are working together on a shared project. In order to work together on a padlet, collaborators need to know what they’re supposed to post. We want it to be easy to make powerful padlets, so we’re introducing a suite of features designed to help creators communicate what collaborators should post.
You will now be able to edit the structure of posts with custom placeholders, text fields, and attachment options.
Custom placeholders
When you create a new post on a blank padlet, you’ll find grey text in the subject and body of the post. This is placeholder text.
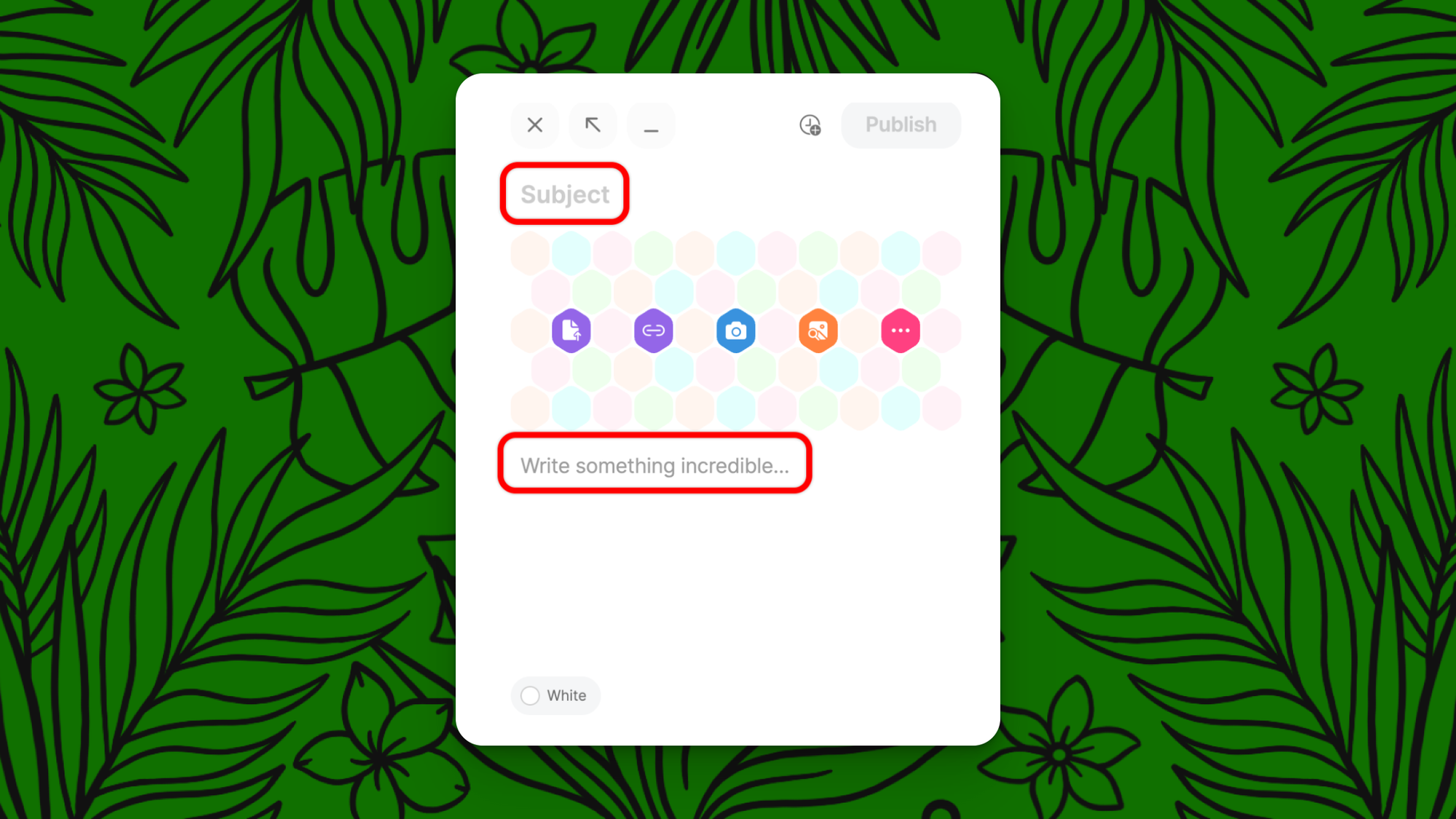
It disappears when you start typing and it serves only as a broad guide. We will now allow you to customize this text to guide collaborators.
If you want collaborators to add their favorite season in the subject, and their favorite month in the body, you can now edit the placeholders to communicate that information.
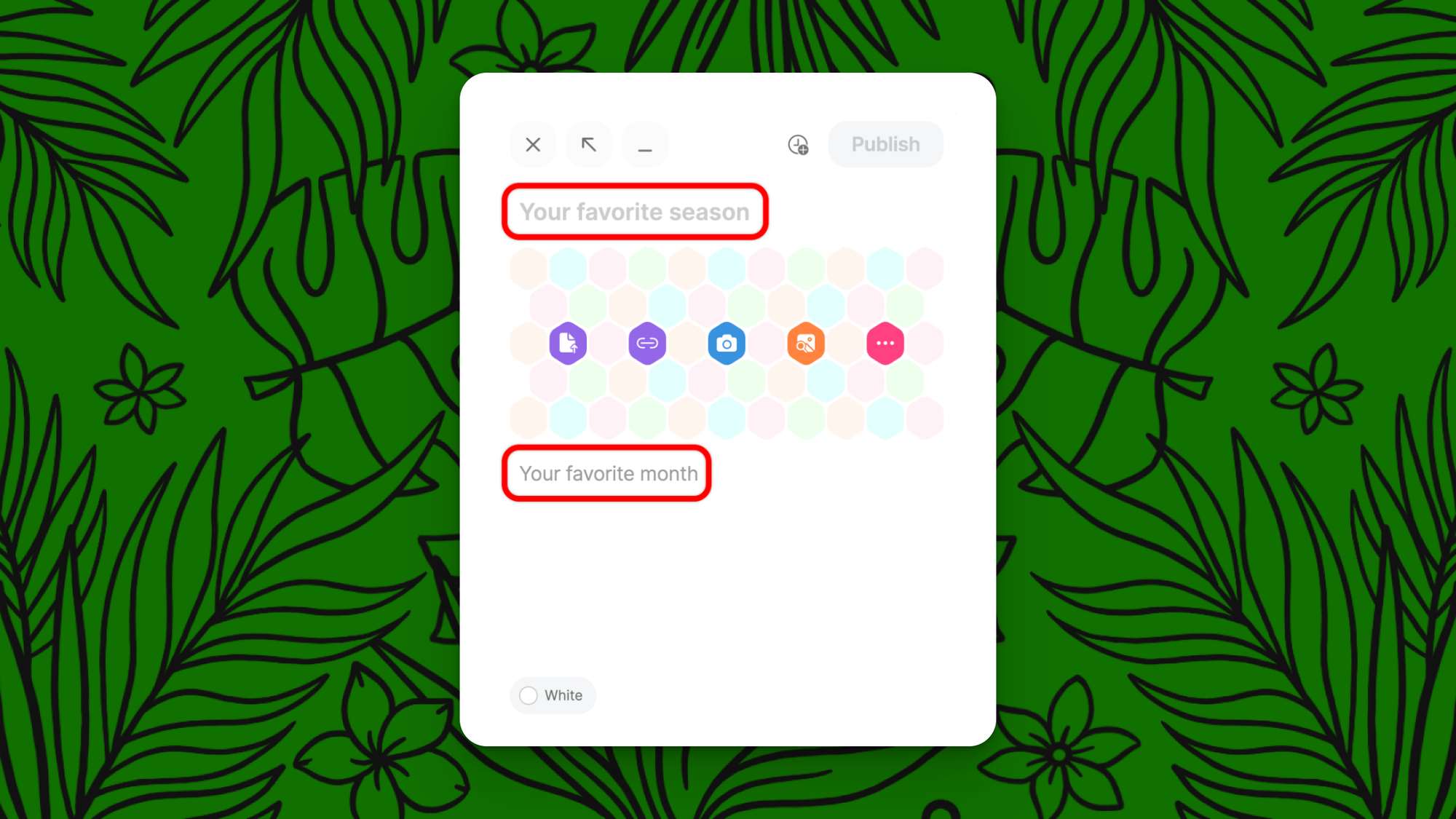
If you don’t want collaborators to use the subject or body, you can choose to hide the text fields altogether. You can edit placeholders by navigating to Settings → Post fields → Subject/Body.
Custom text fields
Custom text fields are additional text boxes with instructions that will appear in the post composer and on published posts.
Custom text fields let visitors know what to write, and provide context for viewers when the post is published. Here’s what custom text fields look like in the post composer of a directory padlet.
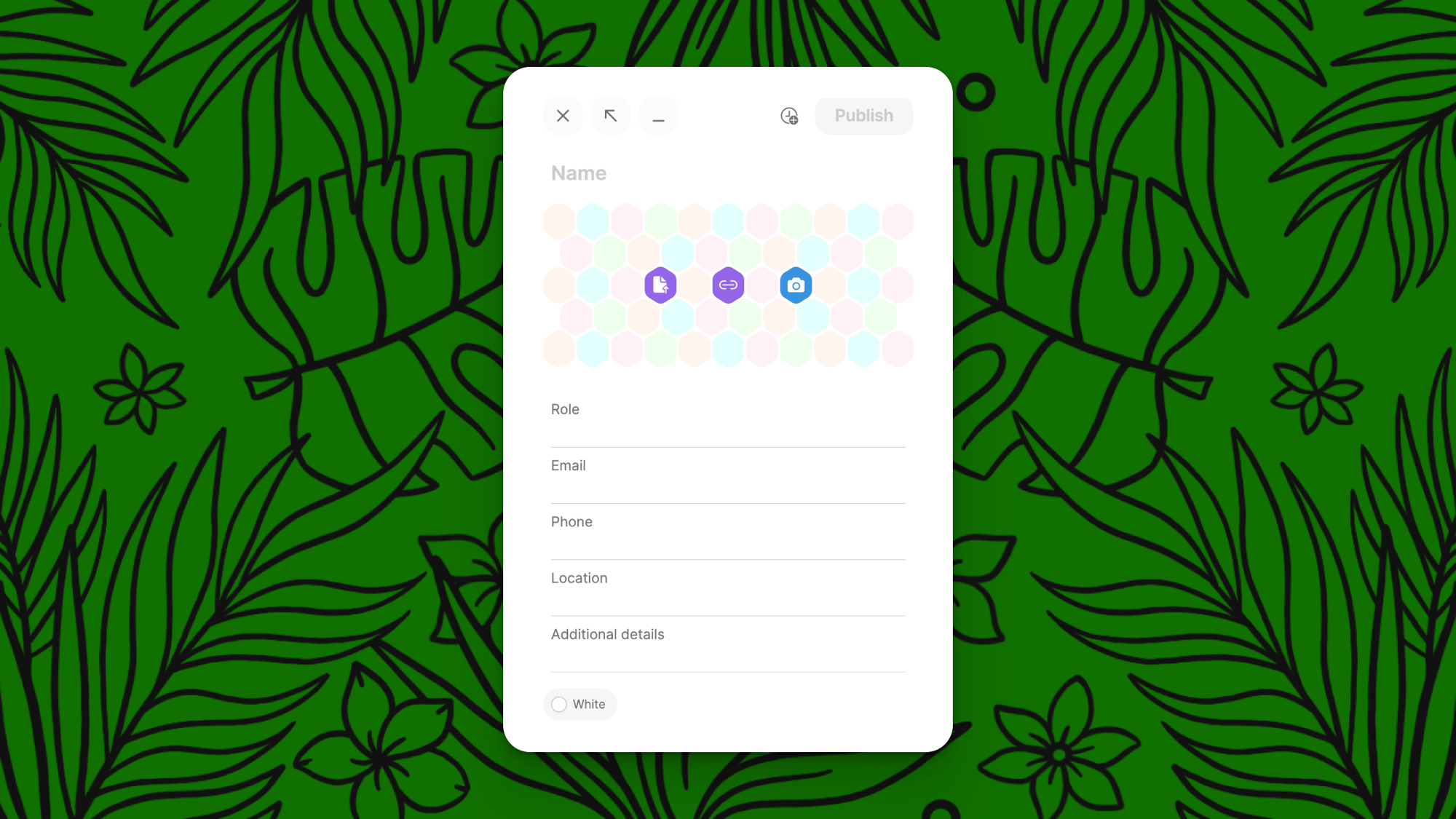
Within the post composer, custom text fields make it obvious what the poster should write in each text box.
As you can see below, custom text fields persist on published posts to provide useful context to viewers.
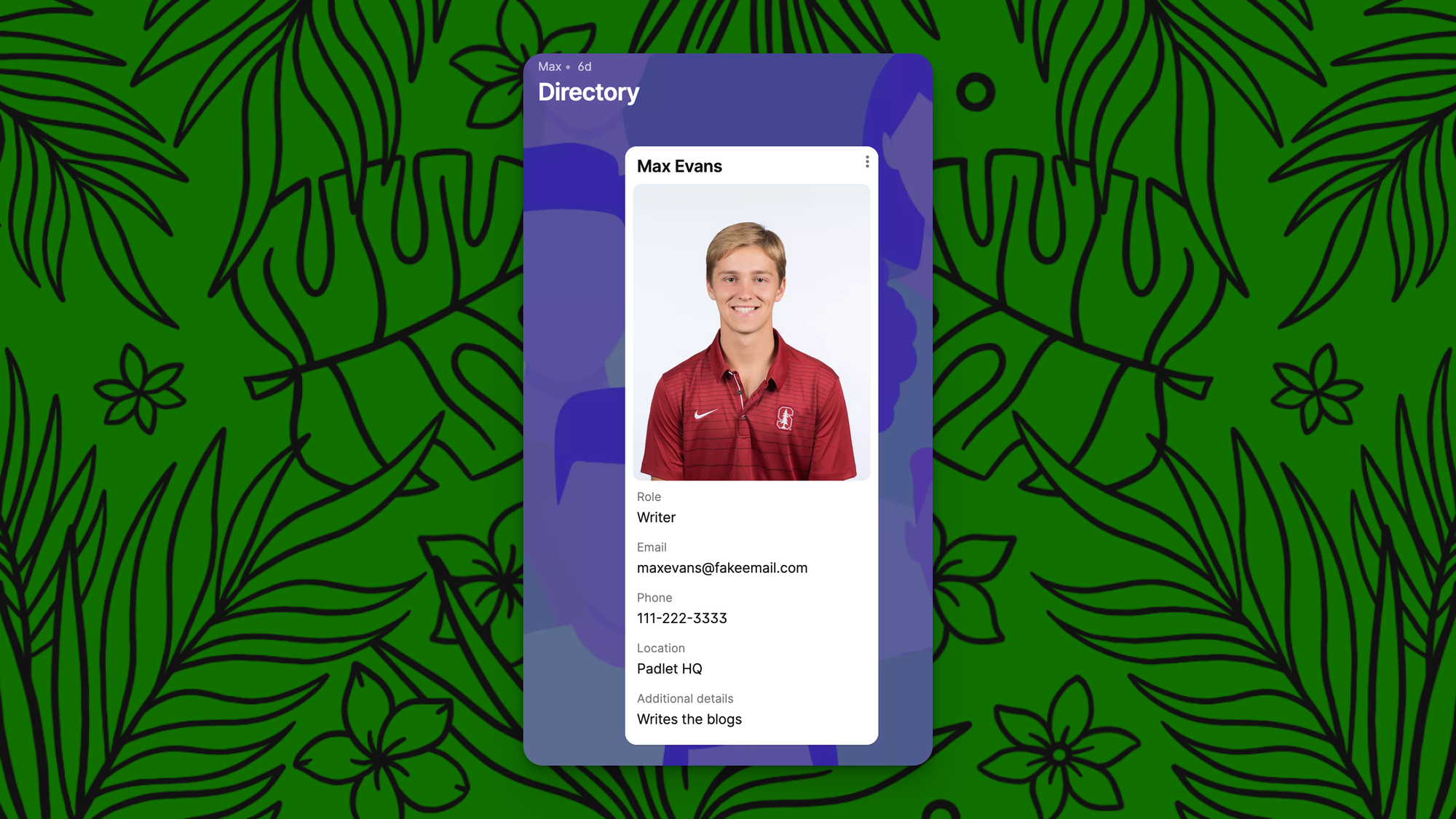
You can add custom text fields by navigating to Settings → Post fields → New custom field.
Select attachment options
You can also curate the attachment options that appear on the post composer.
When you create a new post on a blank padlet, you see five attachment options in the post composer. The final option opens the full content picker, which has dozens of options.
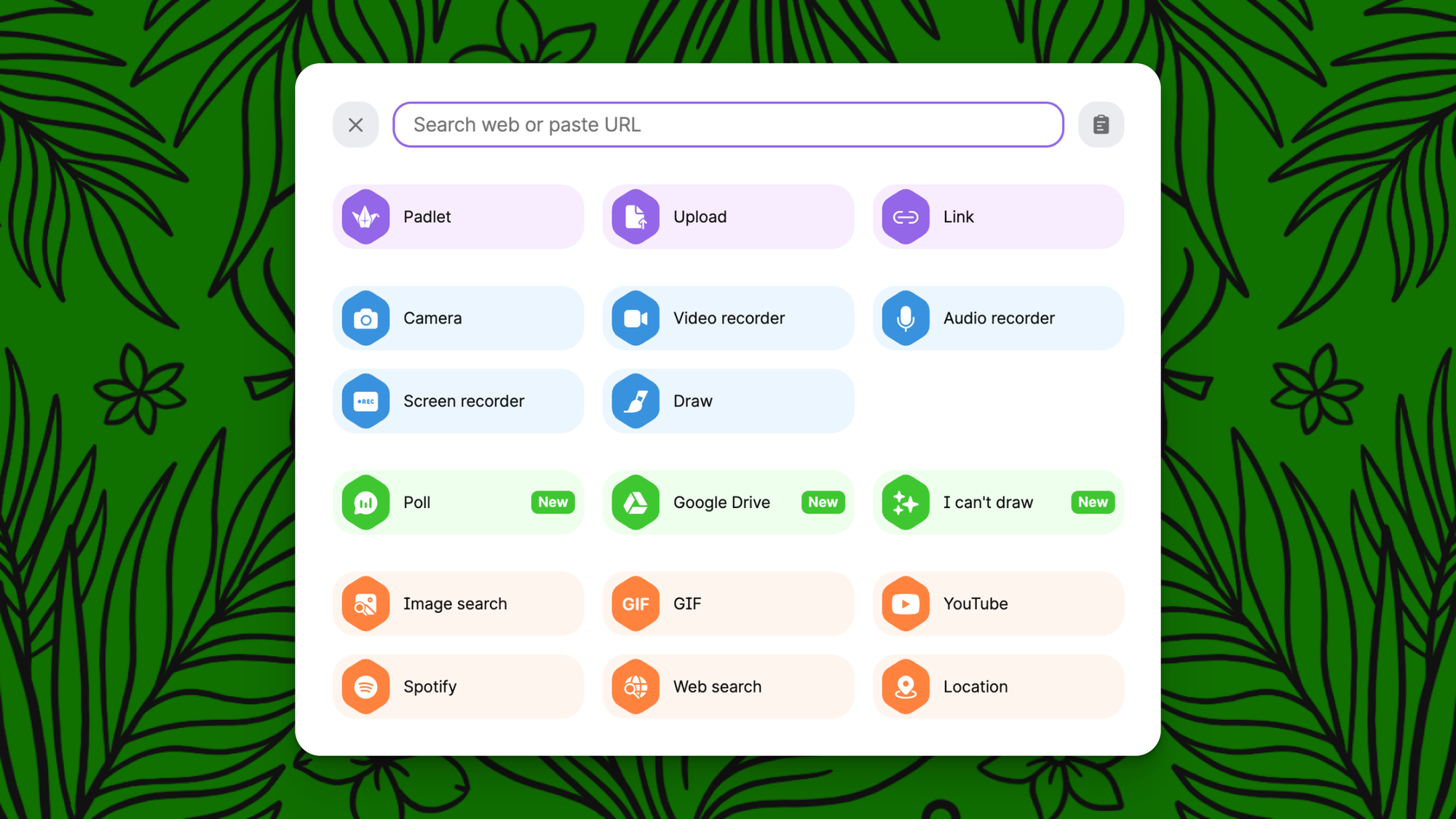
If you only want visitors to add certain attachment types, you can now customize the options they see.
You can show ‘camera’ and ‘Image search’ if you want collaborators to add photos. You can show ‘Audio recorder’, ‘Spotify’, and ‘YouTube’ if you want to make a music playlist. You can even hide certain attachment types to prevent collaborators from seeing those options.
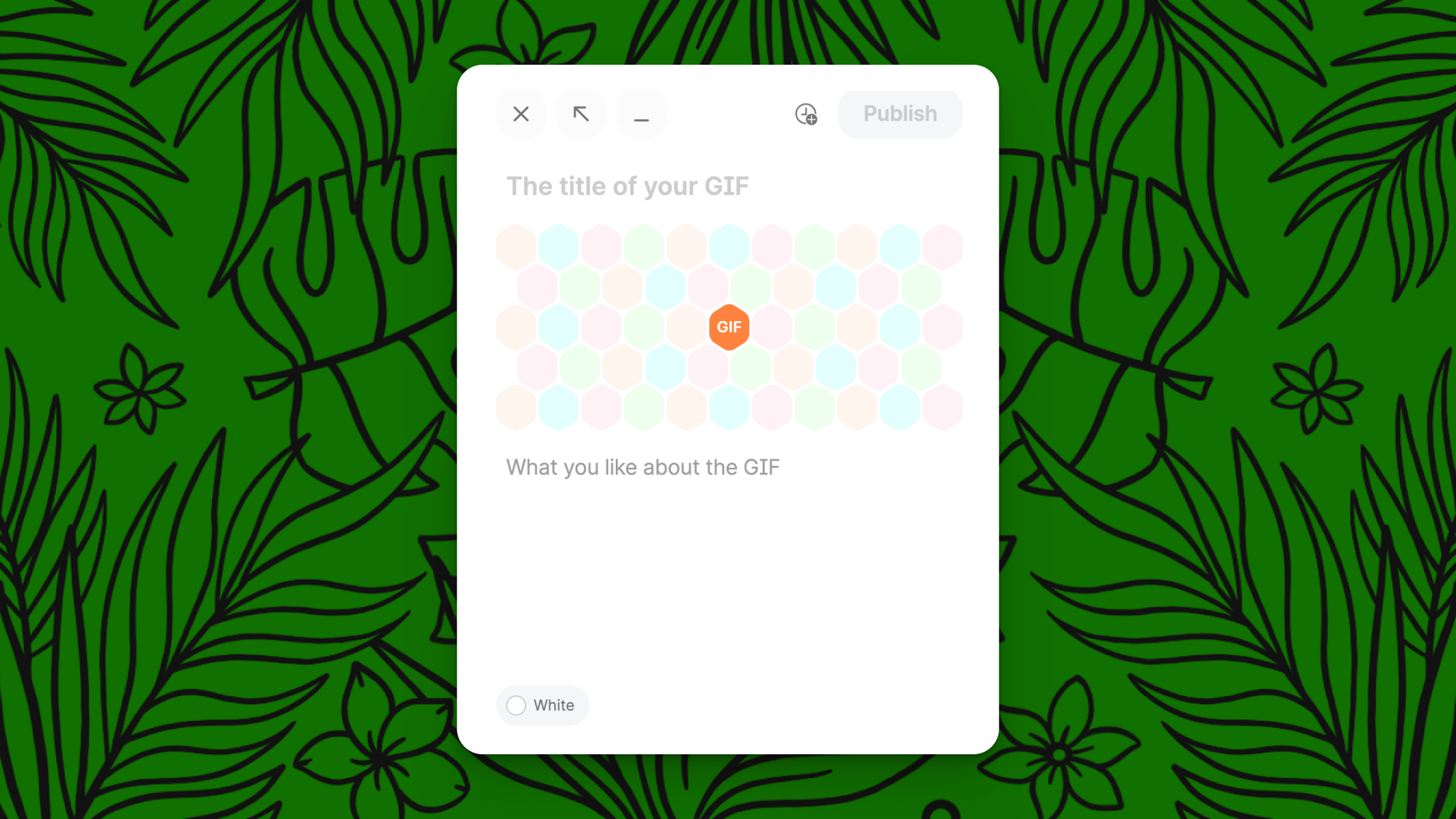
If you want to make a padlet full of GIFs, you might only allow collaborators the option to attach a GIF. Edit available attachment types by navigating to Settings → Post fields → Attachment.
Check out our full Autumn feature release