Choose which tools appear in your sandbox
Help focus your collaborators by deciding which tools they can access.
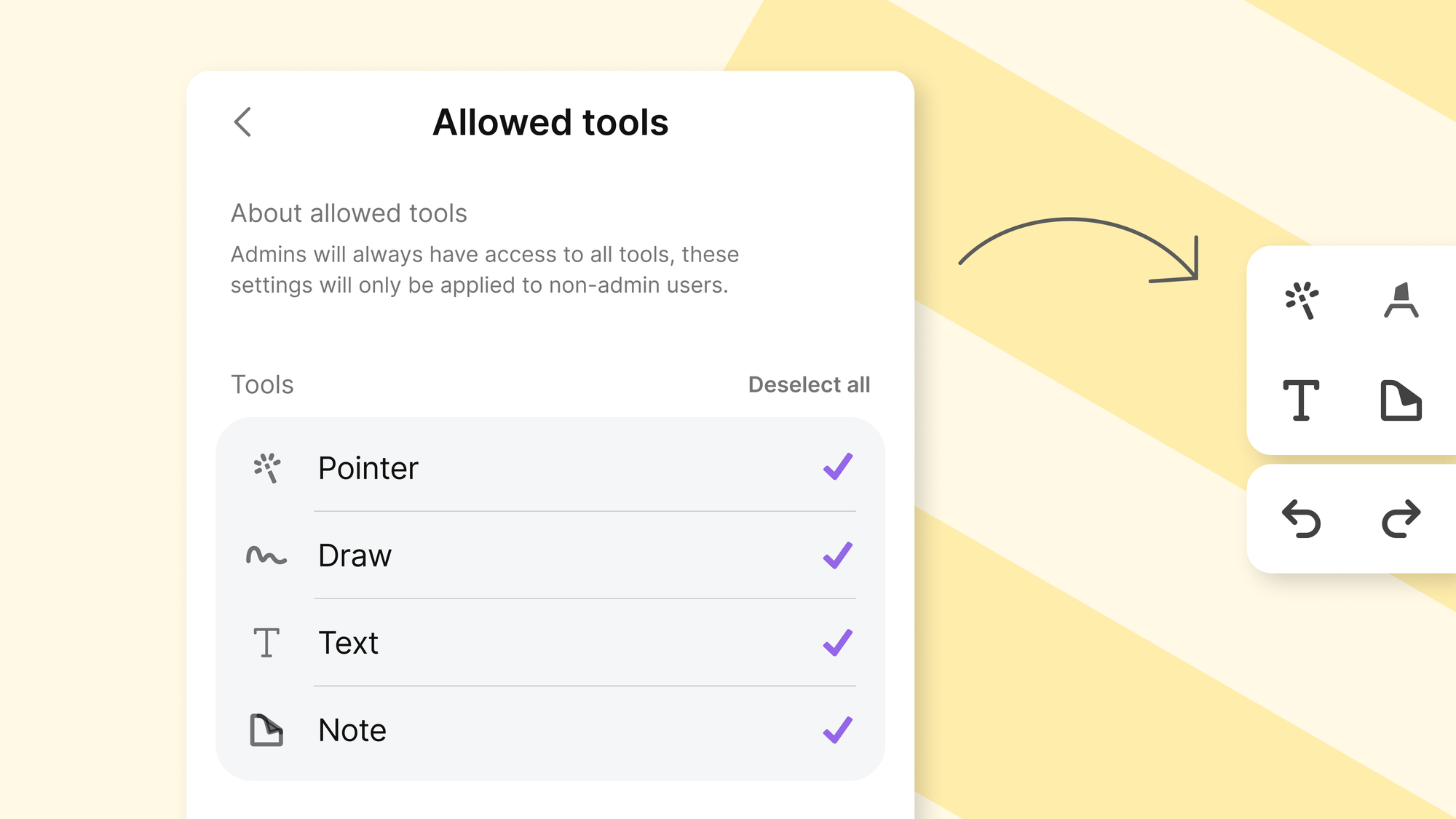
The first time we tried Padlet Sandbox internally was during a company-wide call. It was supposed to be a quick demo.
Instead, we immediately got off topic, adding doodles, gifs, and memes. What happened during the rest of the presentation call? Who knows. We were too busy exploring every possible tool in increasingly creative ways.
That’s how digital whiteboarding goes with adults. Imagine a classroom of middle schoolers with that power.
Sometimes you need guardrails. Sometimes you need focus. That's why we're introducing the allowed tools setting for sandboxes.
What's new?
Now you can choose exactly which creation tools are available to your collaborators. Want a notes-only brainstorming session? Toggle off everything except notes. Creating a photo gallery? Keep just the upload tool. Running a writing exercise? Remove drawing, search, and any other distractions.
When you disable a tool, it disappears completely from the toolbar, and its keyboard shortcuts are disabled. The restrictions work across web and mobile. Changes apply instantly to all collaborators
But don't worry—as the creator of the sandbox, you'll always have access to all tools. Sometimes you need that flexibility.
How to set it up
- Create a sandbox
- Open the settings panel
- Under "Content," go to "Allowed tools"
- Select or deselect any tools
- Changes are saved immediately
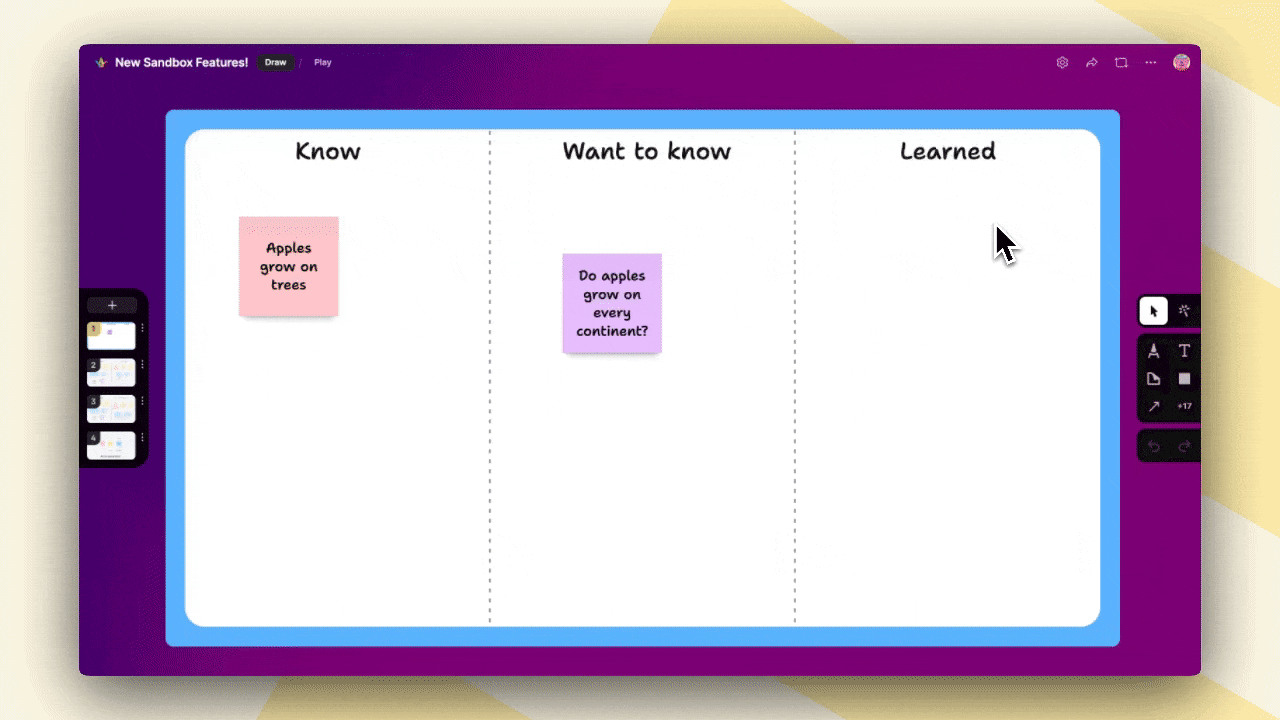
Pro tip: Want to see exactly how it will look for your collaborators? Open the sandbox in an incognito window. Since you're an admin, you'll always see all tools in your normal window, but incognito mode lets you experience it from your collaborators' perspective.
Use cases
Our experience showed us how easy it is to get carried away with too many options. Here's how different groups can use this feature to stay on track:
- Teachers can create notes-only sandboxes for focused writing exercises
- Teams can run distraction-free brainstorming sessions by turning off all of the search options
- Event organizers can make upload-only galleries for submissions
- Workshop facilitators can create a sandbox that only allows drawing for visual thinking
- Cat owners can disable the laser pointer feature to avoid trauma to their computer screen
What's next?
This is just the beginning of the sandbox customization journey. We’re working on attachment placeholders that will let you request specific types of attachments, making your sandboxes even more purposeful.
Until then, we encourage you to experiment with different tool combinations. And if your next company demo goes perfectly according to plan... well, where's the fun in that?

